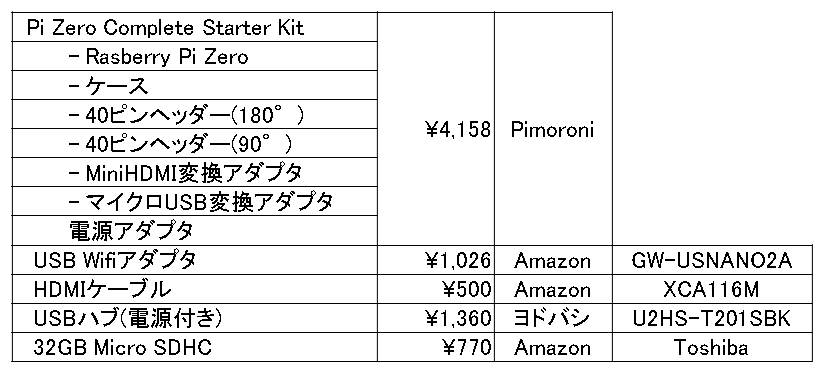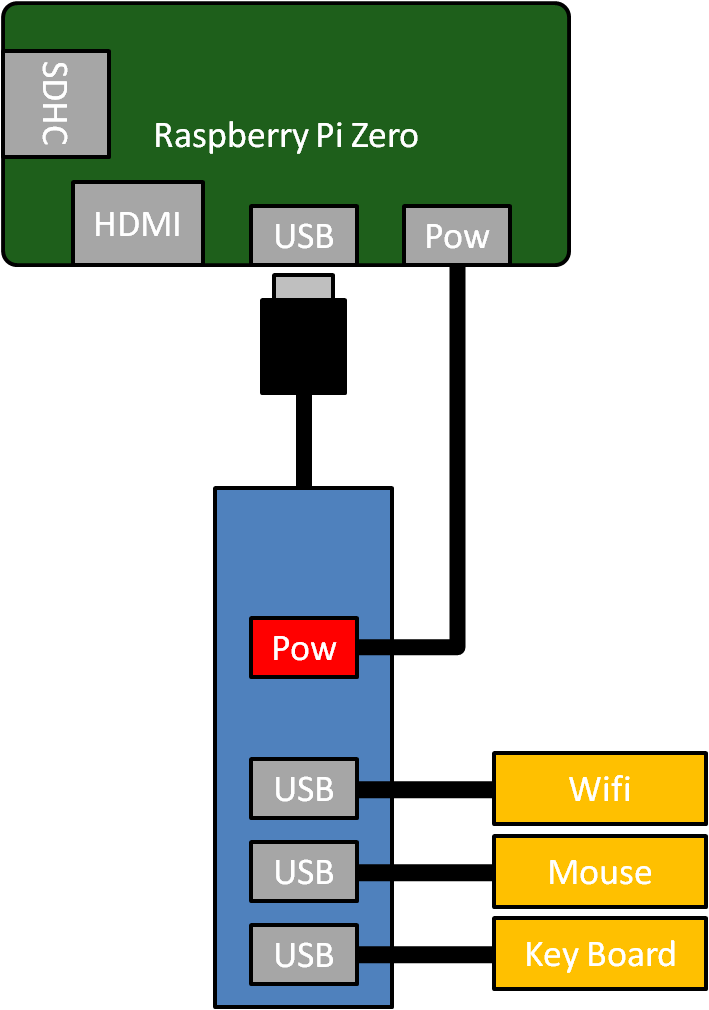Raspberry Pi Zero をゼロから始める その3・電源を入れる、その前に
一か月以上間が空いてしまいましたが、ラズベリーパイ・ゼロの導入の続きを書きたいと思います。
ラズベリーパイはまがいなりにもコンピューターなのでOSが必要です。ラズベリーパイの入門書を見るとわかるのですが、そのOSとしてRaspbianというやつを入れるのが一般的なようで私もそうしました。下記のリンク(Rasberry Pi公式)からNoobsというインストーラーをパソコンでダウンロードします。
ダウンロードされたファイルはZIP形式なのでこれをパソコン上で解凍し、解凍されたファイルをマイクロSDカードにコピーします。そして、ラズベリーパイ・ゼロの電源オン。
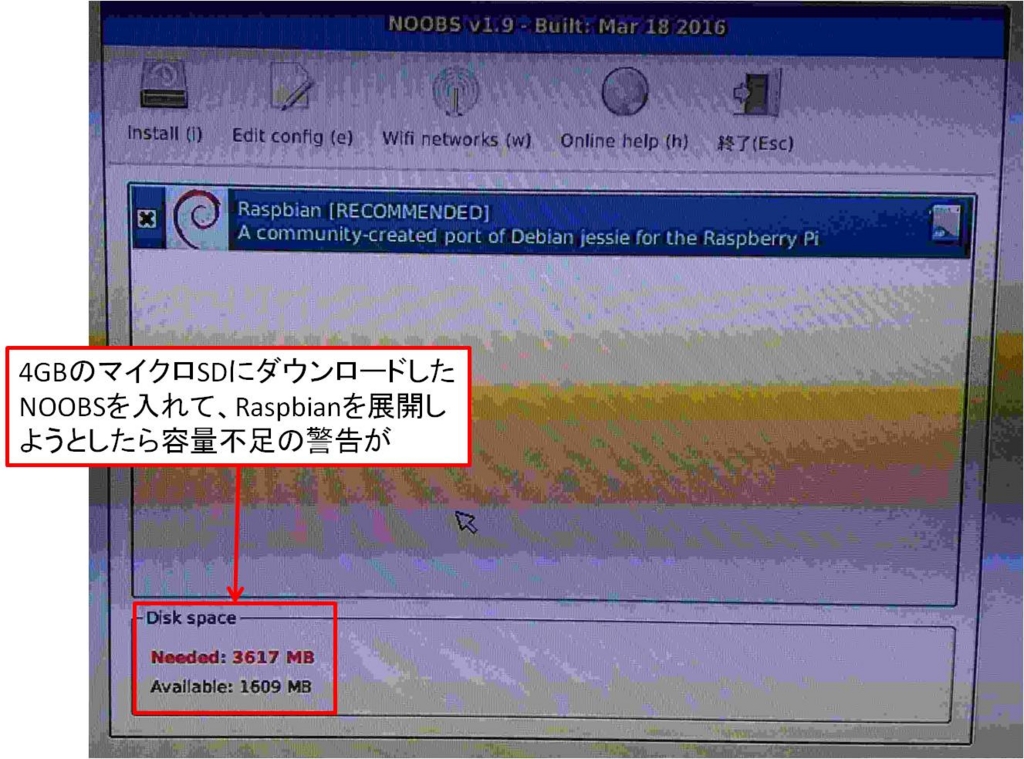
ところが、当初4GBのマイクロSDカードを使用したところ、容量不足の警告がでて、Rasbianのインストールができません
でした。そこで32GBに交換したら無事Raspbianのインストールが終了しました。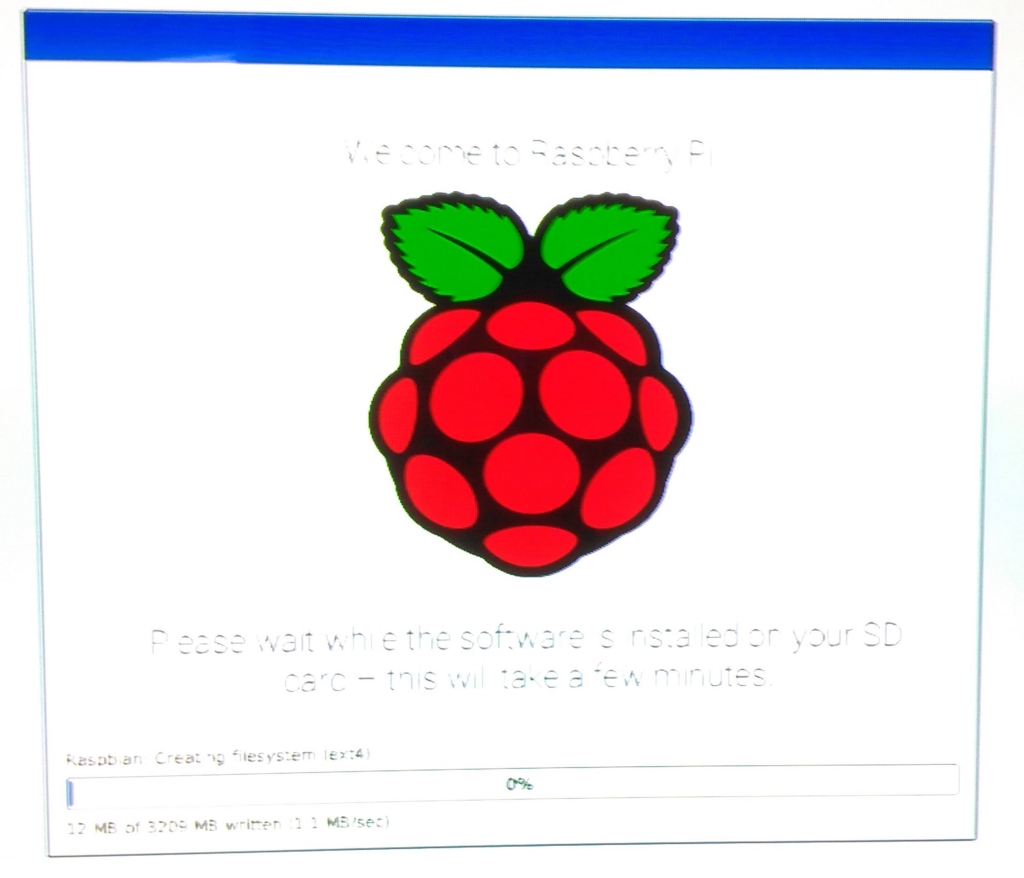
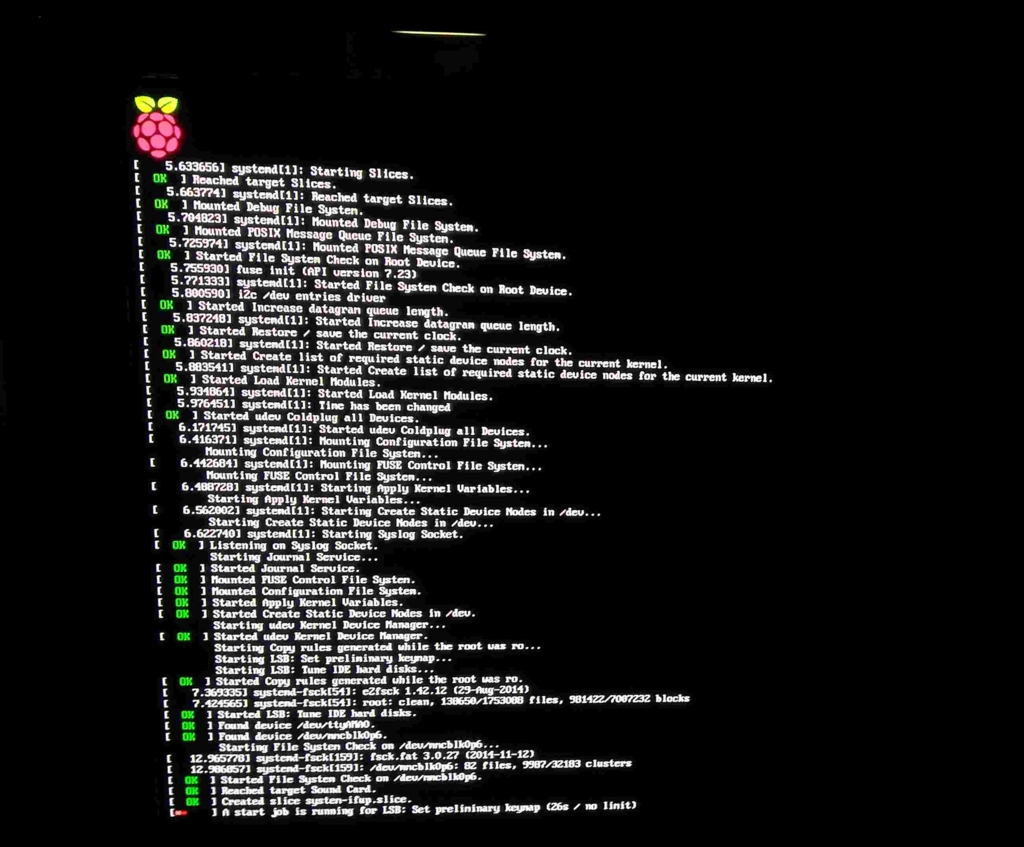
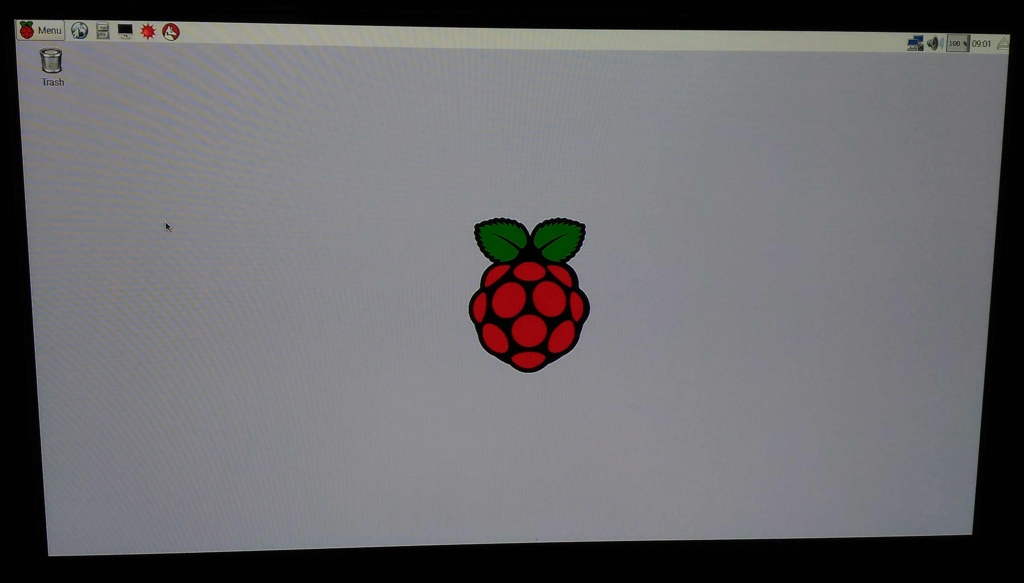
無事Raspbianが立ち上がりました。WifiアダプタがUSB経由で接続されていれば、SSIDに対応したKey codeを入れることでなんの問題もなくインターネットに接続されます。(すいませんWifi設定のスクショありません)
そしてTime zoneやLocaleの設定を行います。
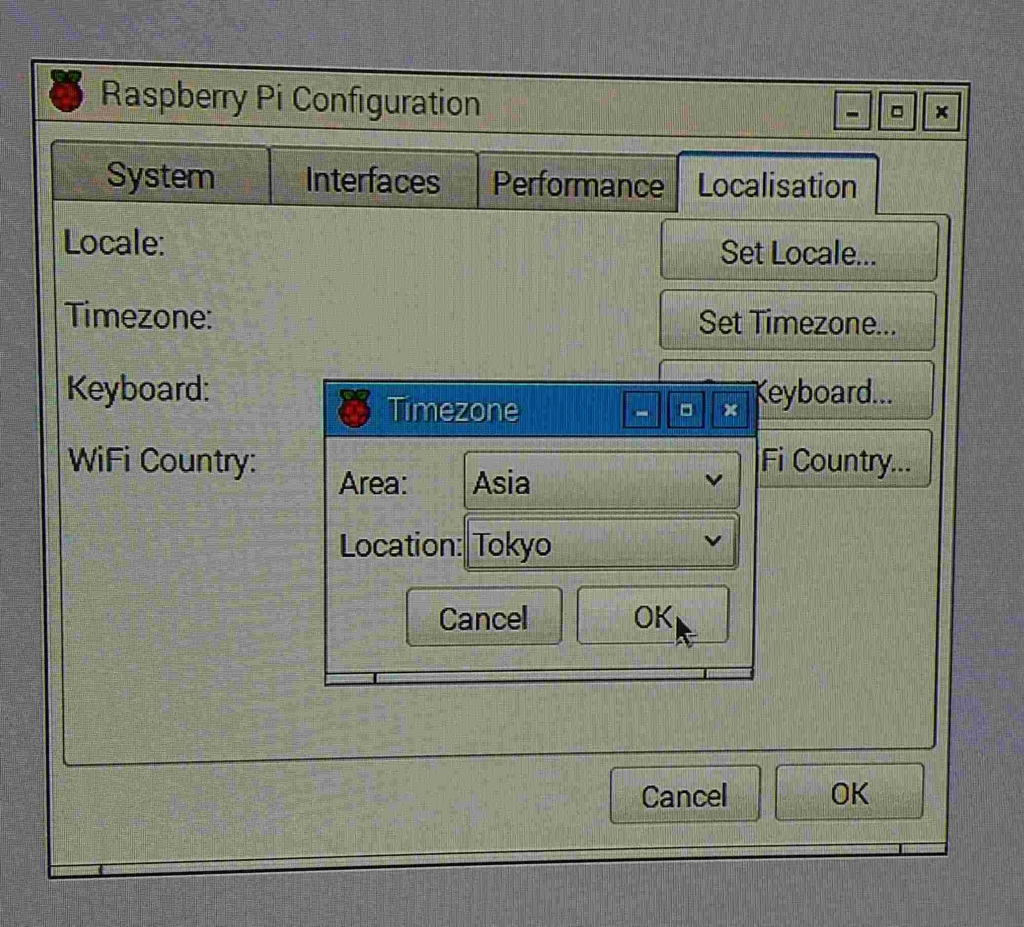

ここまできたらインターネットブラウジングできるはず。
とりあえず今回の記事はここまで。
ラズベリーパイ・ゼロ Raspberry Pi Zero をゼロから始める その1・購入編
2か月ぶりの更新です。
ラズベリーパイゼロとは何ぞや?という人も多いかと思います。ラズベリーパイゼロとはすごくざっくり言うと安いコンピューターです。どれくらい安いかというと世間的には「500円パソコン」と言われています。でもまあ、500円だけでは動かないわけで、そこらへんも含めて今後数回に分けて紹介していきたいと思います。
1. Raspberry Pi Zeroっていったい何?
ラズベリーパイゼロってさっきも言ったように、コンピューターなんだけど、何もない。例えば、電源がない。キーボードもないし、マウスもない。Wi-Fiもない。モニターもない。おらこんな村やだ、東京さ行くだぁ、みたいな。
インターフェイスとして設定されているのは、電源コネクタ、USBポート(1箇所)、マイクロSDカードスロット、あとIOポート40pin。だから自分で必要なものを接続しないといけない。
2. どこで買えるの?
ラズベリーパイゼロはなぜか大人気で世界的に品薄状態が続いています。だからアマゾンで買おうとしてもタイミングにもよりますが結構高かったりします。例えば
Raspberry Pi Zero - ラズベリー・パイ ゼロ
すっげー高い。なので、今回私は海外の通販サイト「Pimoroni」で購入。イギリスの会社らしい。イギリスでも、やっぱり品薄でだいたいいつも品切れ状態。ホームページで入荷したらメールで知らせてもらえるように登録し、入荷メールが届いたら(登録から2か月ほどかかりました)、販売サイトにアクセスして注文。購入したのは本体のみでなく、電源等がセットになった「Pi Zero Complete Starter Kit」、キットの詳しい内容は下記のとおり。今現在の価格は24ポンドって書いてあるけど、自分が買ったときは、20ポンド+日本までの送料5.5ポンドで合計25.5ポンドだった。そしてクレジットカードの請求は日本円で4,158円だった。
Pimoroni - Raspberry Pi, Adafruit, SparkFun from the UK

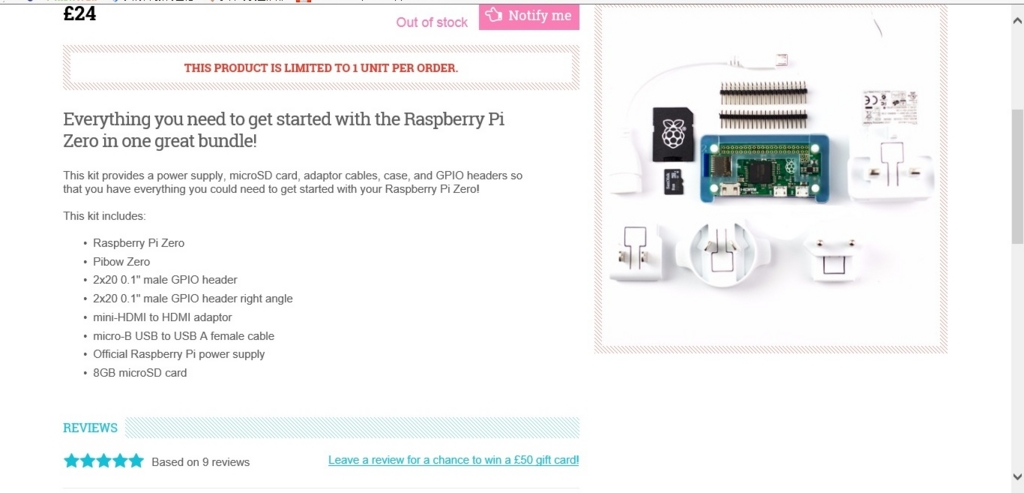
3. 実際に発注してから1週間ほどで届きました。で、届いたキットの内容は。
Paspberry Pi Zero本体(表面と裏面)


ケース


マイクロSD(8GB Class6)とSDカードアダプター


Micro USB→USBアダプター

電源アダプター(2A)

40Pin I/O コネクター(90度と180度)

これだけでは、まだ始められない。あと必要なのは、キーボードとマウスをつなぐたのUSBハブ。HDMIケーブル。Wifiドングル。
次回の更新ではこれらの追加部品について書こうと思います。
5/16更新・ Zenfone2 Laser (ZE500KL) で緊急地震速報の設定をする
2016年4月18日更新
大分・熊本地震の影響か、多くの方にこのブログを訪問していただいております。被災された皆さまには、心よりお見舞い申し上げます。
本日ASUS JAPANの公式ツイートにて、Zenfoneシリーズの緊急地震速報の設定方法が正式に紹介されました。私のブログの下記の内容と異なりますので、ここに紹介させていただきます。ほぼ全文ASUS JAPANのツイートをコピーしますので、問題がある場合にはご指摘ください。(私のZenfon2 Laserの場合デフォルトで「緊急警報を設定」にチェックが入っていました)
----------------------------------
ZenFoneシリーズは、緊急地震速報(ETWS)
①緊急警報の設定方法: メッセージ→メニュー(右上の三つの点)→設定→全般設定→
②
ETWSの受信には、SIMカードを挿入(
---------------------------------- 更新はここまで
久々の更新です。ブログの宣伝とか全くしていないのに 毎日約10人ほどの方に閲覧していただいており、とてもありがたいことです。主にLaserのシステム更新とGPSに関して興味をお持ちの方々に立ち寄っていただいているようです。
ところで、このZenfone2 Laser、緊急地震速報の設定がデフォルトでオフになっているらしいです。調べたところ、かなり階層の奥深いところにあって分かりづらいです。そこで自分の備忘録的な意味も込めて説明したいと思います。
1. メッセージアプリを起動します。
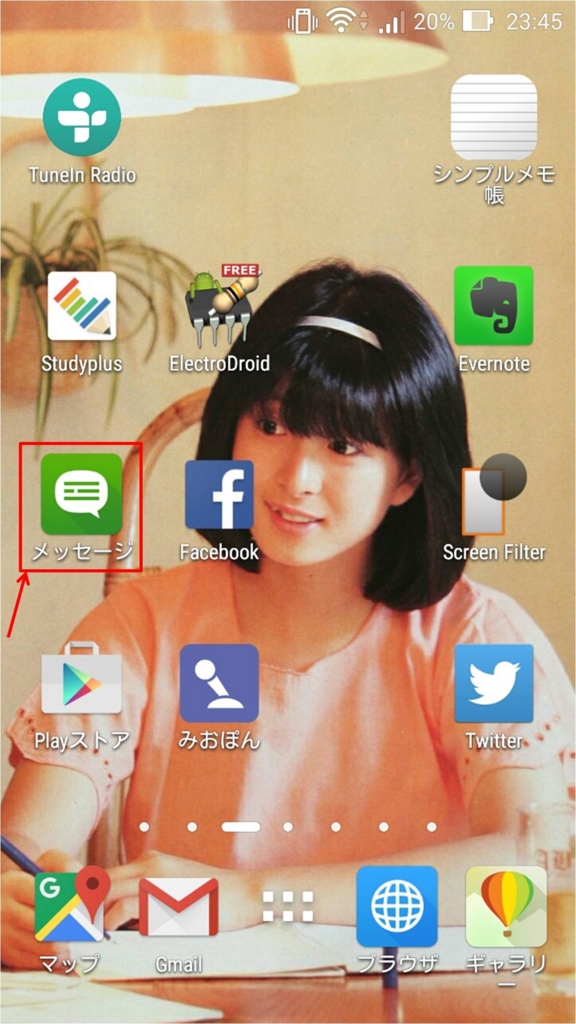
2. メッセージアプリを開いたら右上の3本線をタップして設定メニューを開きます。

3. 次に「全般設定」を選択します。
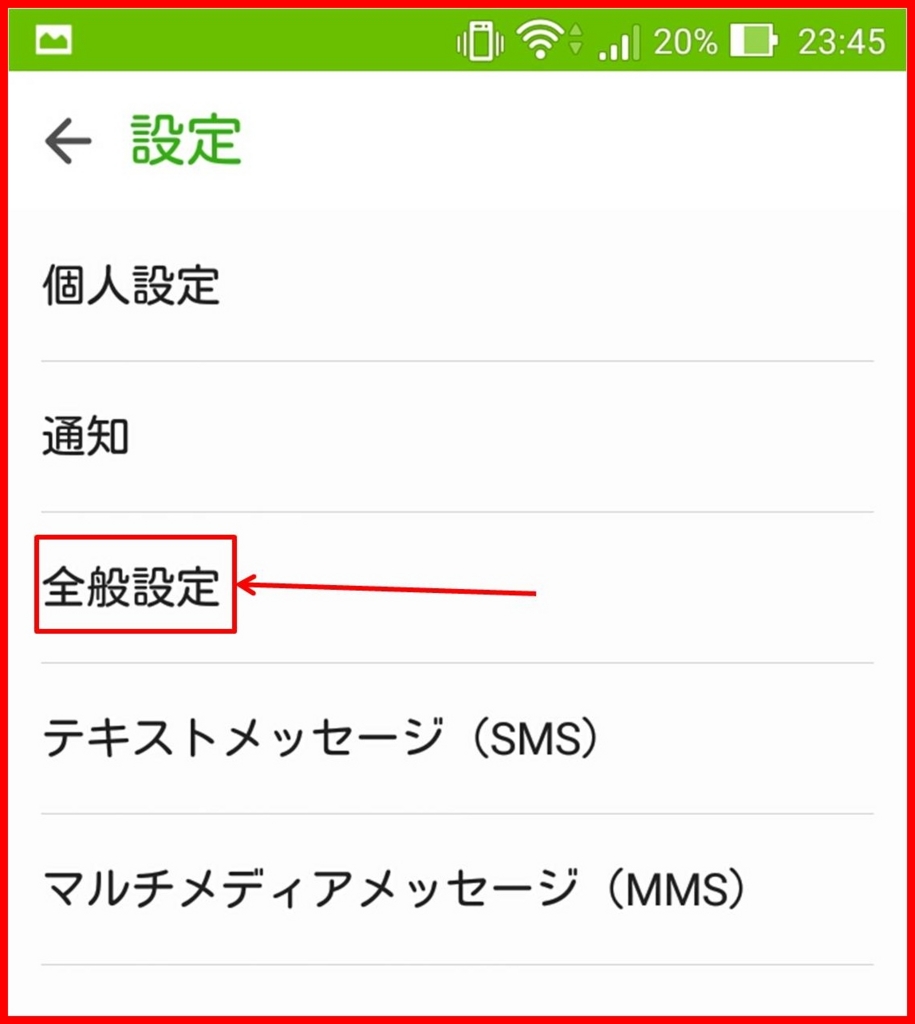
4. 次に「SMSセルブロードキャスト」を選択します。

5. 「エリア情報チャンネル」のチェックボックスにチェックを入れます。

さてこれで緊急地震速報の設定ができました。しかしながらこの設定をしてから実際に緊急地震速報を受信したことがないので本当に警報が鳴るのかどうかはわかりません。実際に確かめられる日が来ないことを願いたいものです。
--------------------------------------
2016年5月16日更新
2016年5月16日午後9時23分ごろ、茨城県南部を震源とする地震が発生した際、上記の設定(Zenfone2 Laser + Iijmio・データSMSオプション契約)にて緊急地震速報の通知を受信できることを確認しました。
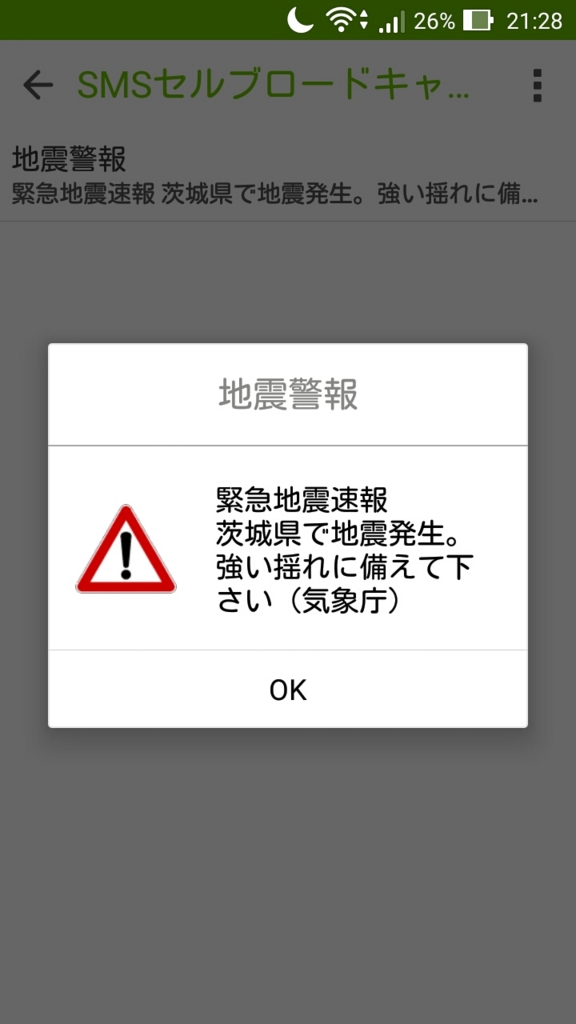
Zenfone2 Laser (ZE500KL) でGPSの受信ができない件 ・さらに
GPSが掴めなかったZenfone2 Laser。システム更新によって掴めるようになった。これが前回までの話。GPSを掴めるようになったものの、なんか感度が良くない。そこでまたまた2chを眺めているとこんな話題が。
Laserの裏蓋に銅箔を貼るとGPSの感度が上がるらしい。
そこでやってみた。
-------------------------------------------------
1. 銅テープを用意し、長さ63ミリ、幅2ミリに切ります。
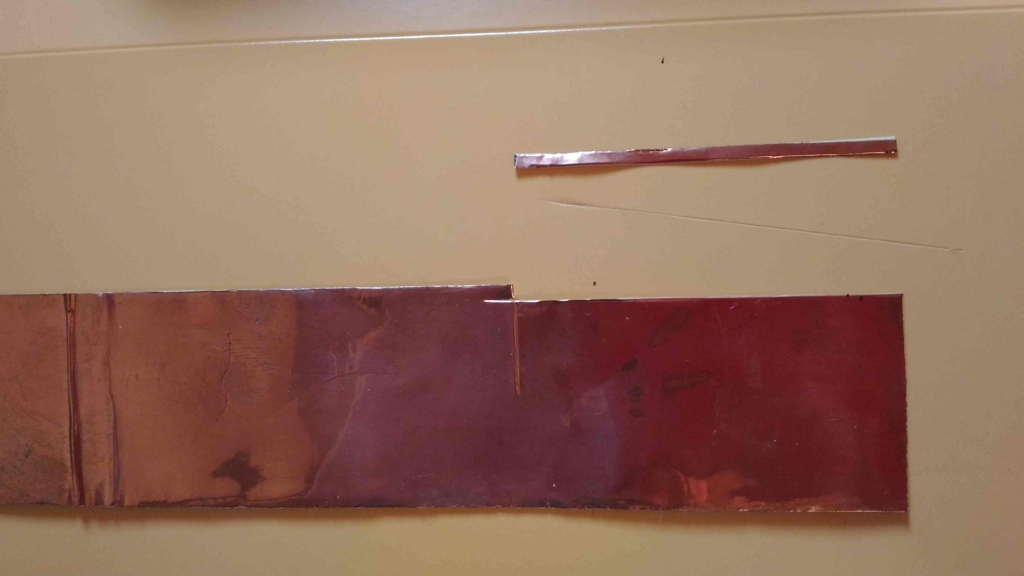
2. 切り出した銅片の47ミリのところで90度に折り曲げます。折ったところと反対側の長辺の端のところを写真のように45度にカットします。

3. Laserの裏蓋に写真のように貼り付けます。これで終わり。
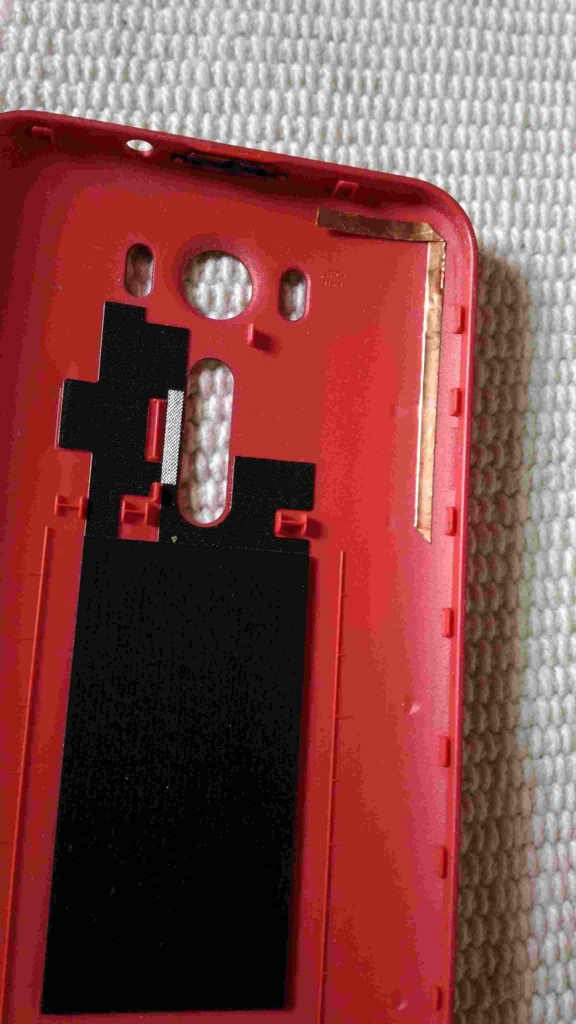
さてさて結果は:
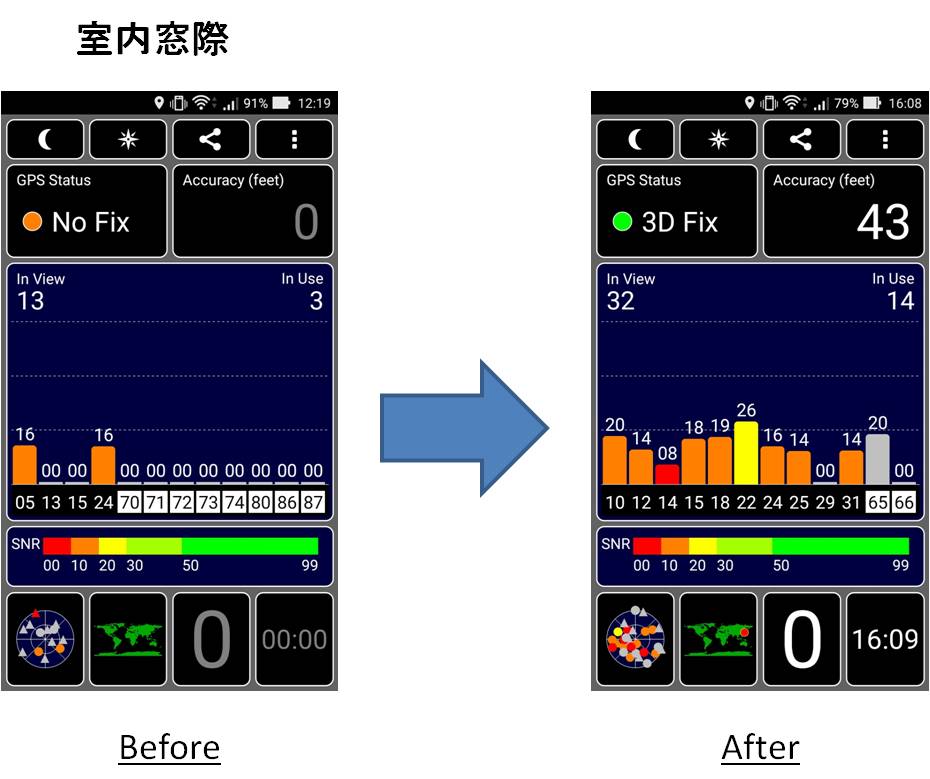
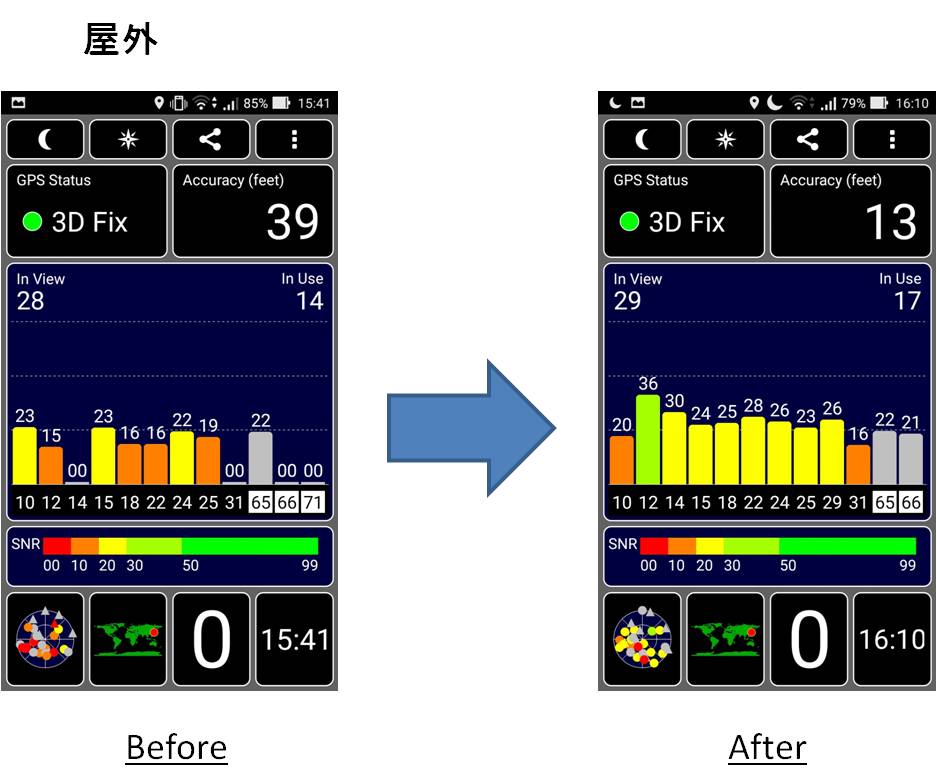
室内では測位できなかったのができるようになり、屋外では受信感度アップと共に測位精度も大幅に改善しました。
Zenfone2 Laser (ZE500KL) でGPSの受信ができない件 ・続き
前回の記事
・・・を書いたのち、ASUSにメールで事象の説明と、検証方法の問い合わせを行いました。すると、前回問い合わせた時と同様、比較的素早くASUSサポートより下記のような返信が。

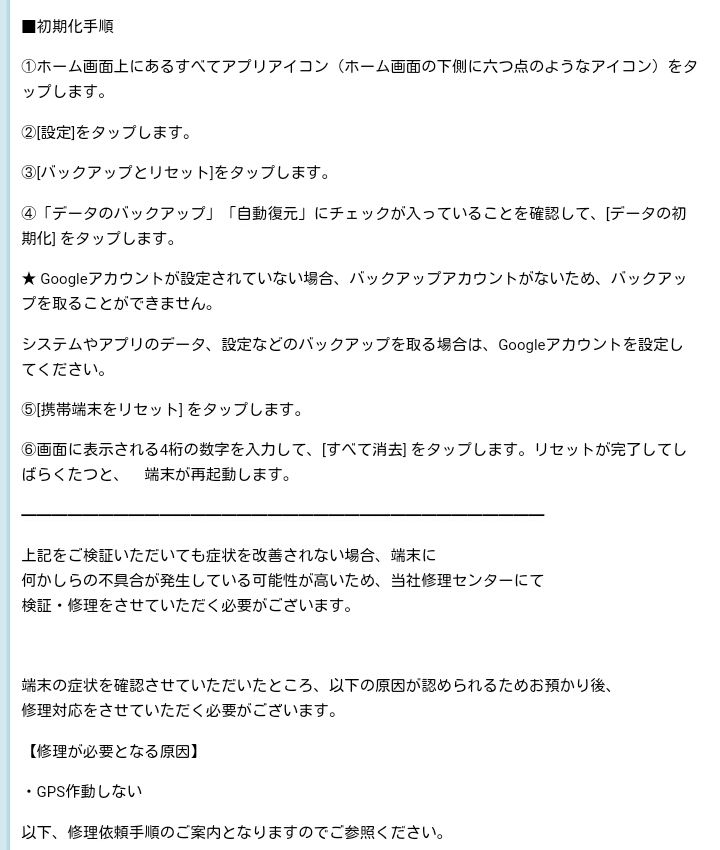
GPS受信不良について、ASUSからの回答は、修理に出す前に客のほうで次の確認をしろとのこと。
1:アプリ設定のリセット
2:アプリのキャッシュのリセット
3:スマホの初期化
の1と2は比較的簡単に実行できるのでやってみたが、GPSの掴みはゼロのまま。3番目の初期化は面倒そうなのでしばらく逡巡していた。そんな折、2chのZenfone2 Laserスレを見ていたら、またシステム更新が来ているらしいとのこと。これまでと同様、自分のZenfoneには通知が来ていないので、ASUSのHPから最新のシステムファイルをダウンロードし、無事アップデート完了。(12.8.5.172→12.8.5.222)
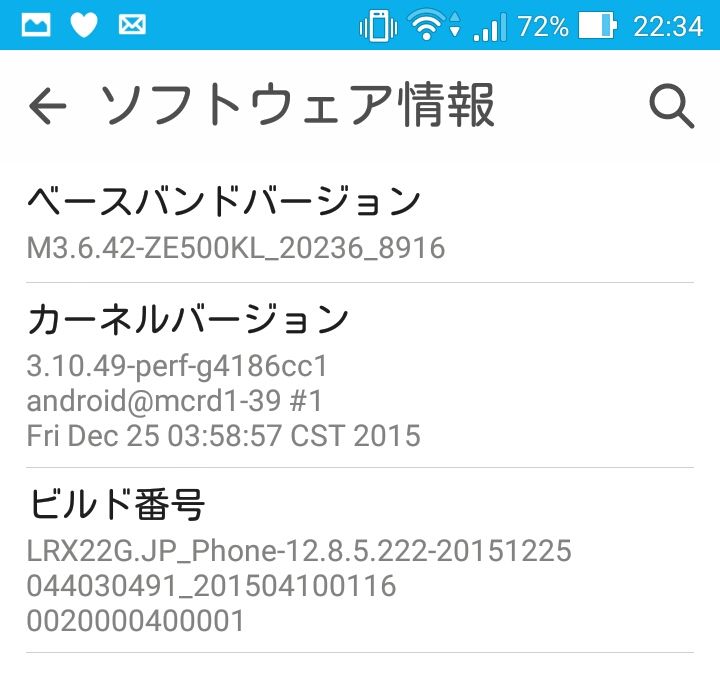
そして、なんとこの更新でGPSの不具合もなぜか解消。若干感度は弱めだけどまあ使えるようになったのだから良しとしよう。